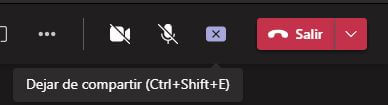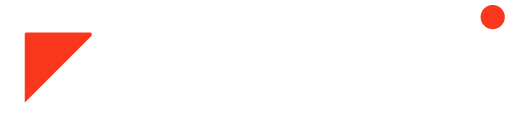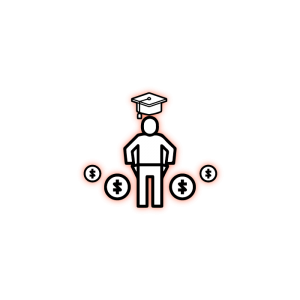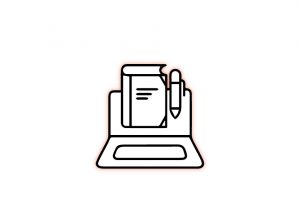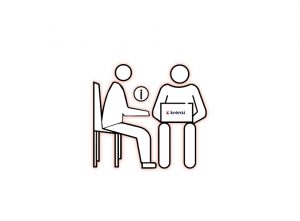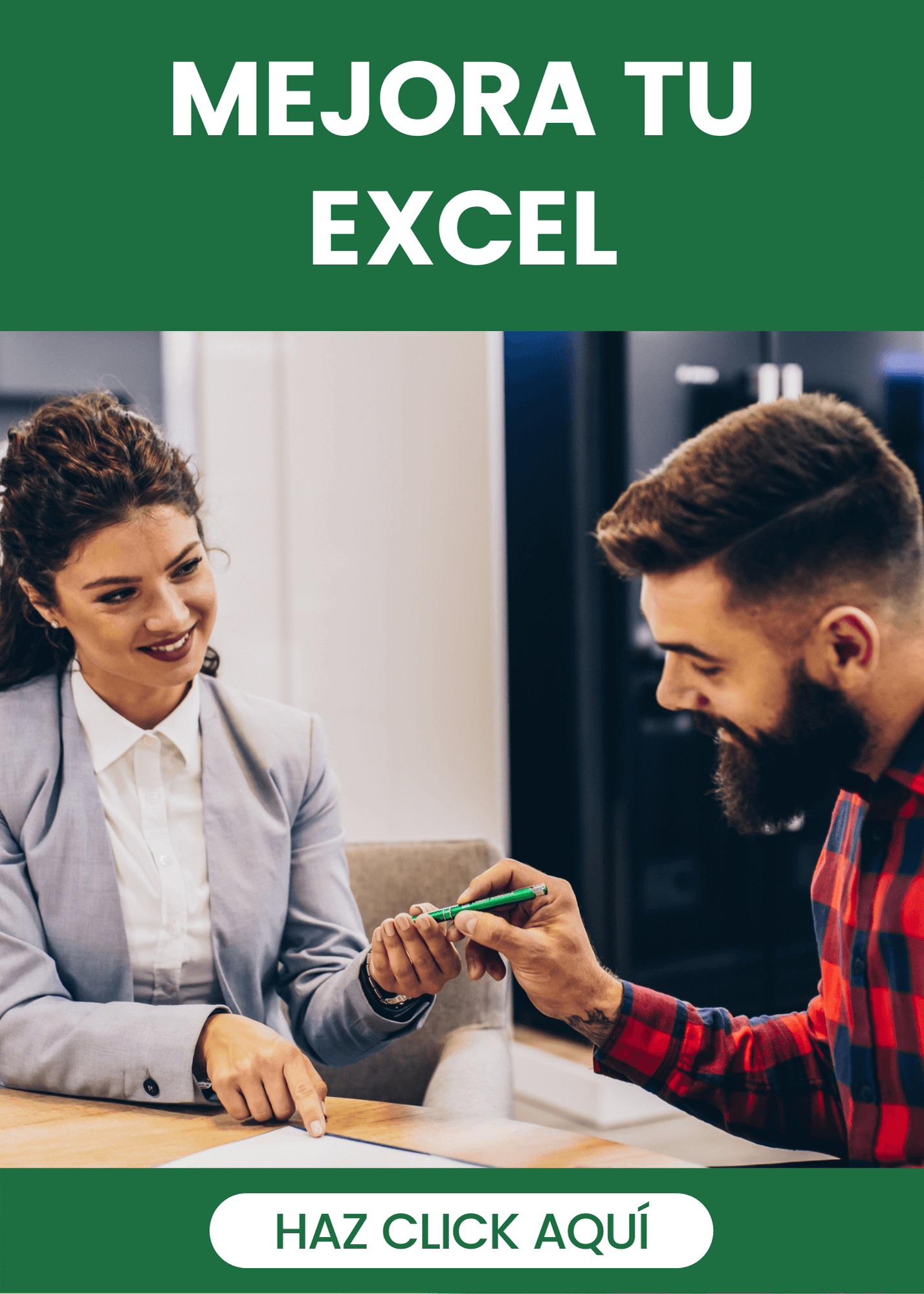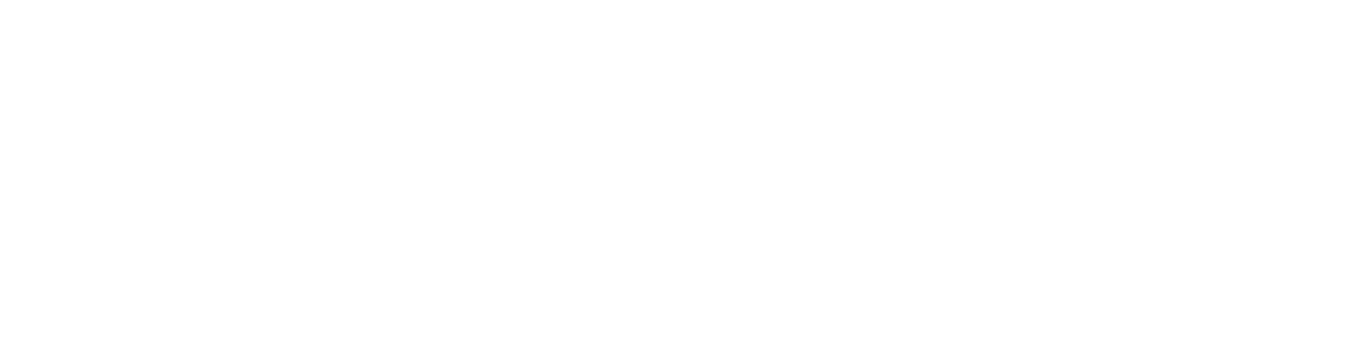En este tutorial aprenderá lo esencial para iniciar y administrar una videoconferencia usando Microsoft Teams, el tiempo estimado que debe dedicarle a este tutorial es de 1 hora.
Es importante contar con conexión a internet preferiblemente por medio de cable al momento de realizar videoconferencias, debido a qué las conexiones Wi-Fi en ocasiones pueden presentar baja latencia. De igual manera es recomendable asegurarse unos minutos antes de iniciar la reunión que el micrófono, la cámara y los altavoces o audífonos que usará funcionen con normalidad, también debe asegurarse que se encuentra en un lugar con buena iluminación y bajo o nulo ruido.
Tabla de contenidos
Descargando, instalando e iniciando sesión en Microsoft Teams
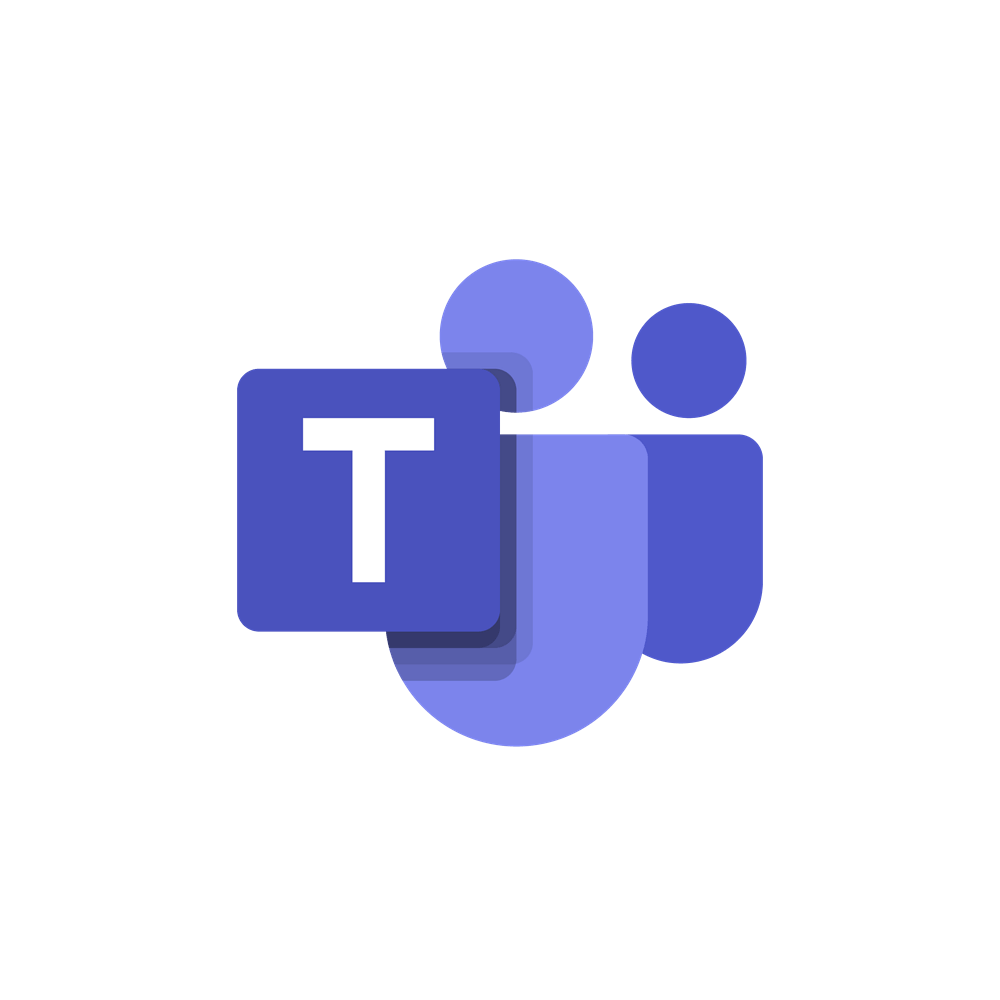
El archivo descargado es el instalable, es suficiente con oprimir dos veces sobre el archivo para abrirlo, si se abre un panel con una advertencia, se da clic en “Ejecutar”, luego de ello y tras unos segundos, se mostrará una ventana para elegir la cuenta de Microsoft con la qué desea iniciar sesión en Teams, esta ventana es similar a la siguiente:
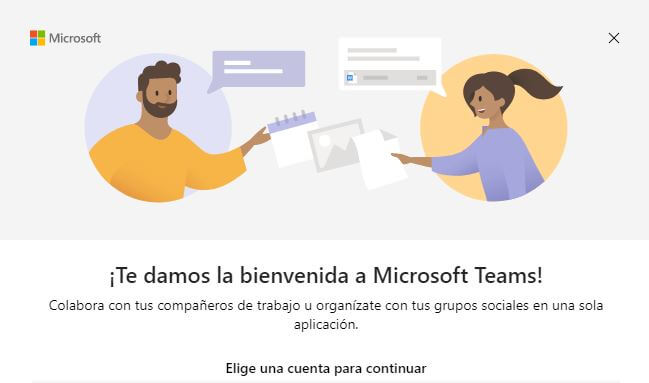
Esta ventana solo se muestra si ya tiene alguna sesión, si es el caso contrario, y no tiene ninguna cuenta, deberá iniciar sesión o crearla.
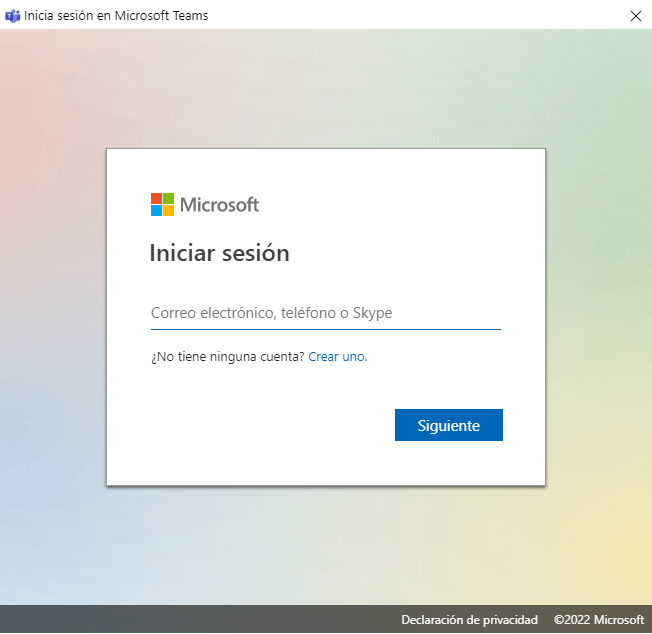
Para iniciar sesión debe tener una cuenta Microsoft con su correo electrónico y contraseña.
Si no posee una cuenta de clic en “Cree una” , esto lo llevará a una página para la creación de su cuenta donde debe completar cierta información.
Creando una reunión
En la parte superior izquierda encontrará varios botones , deberá dar clic en Calendario

Estando aquí se encontrará con un calendario y dos botones en la parte superior derecha.
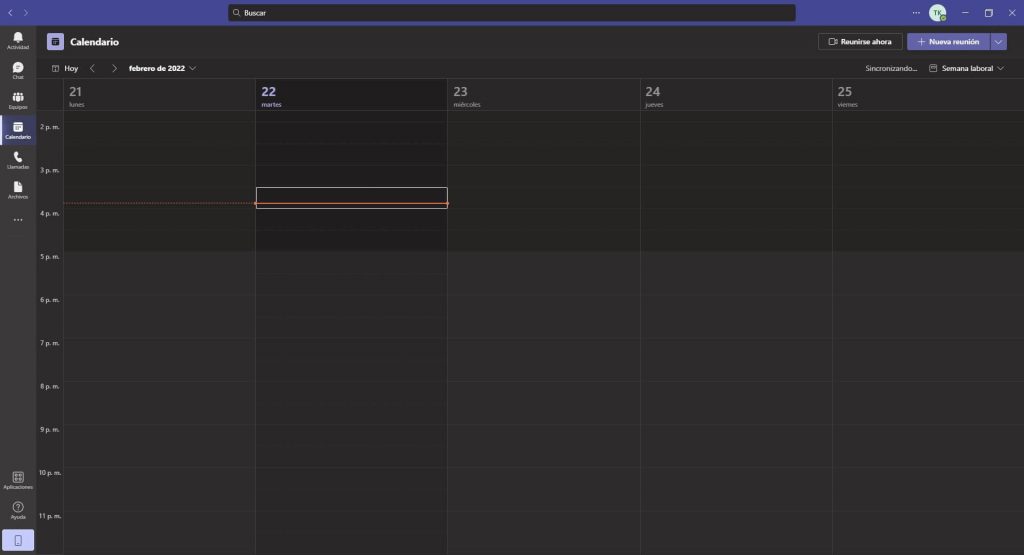
Estos dos botones sirven para crear una reunión de manera inmediata o agregar una reunión o webinar al calendario.

El botón “Reunirse ahora” desplegará una ventana con el un espacio para darle un nombre a la reunión y la opción de obtener un vínculo para compartir o iniciar ahora.
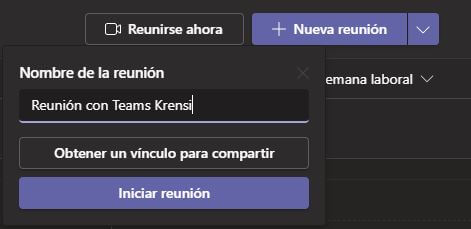
El botón “nueva reunión” lo llevara a una pestaña para agendar una reunión
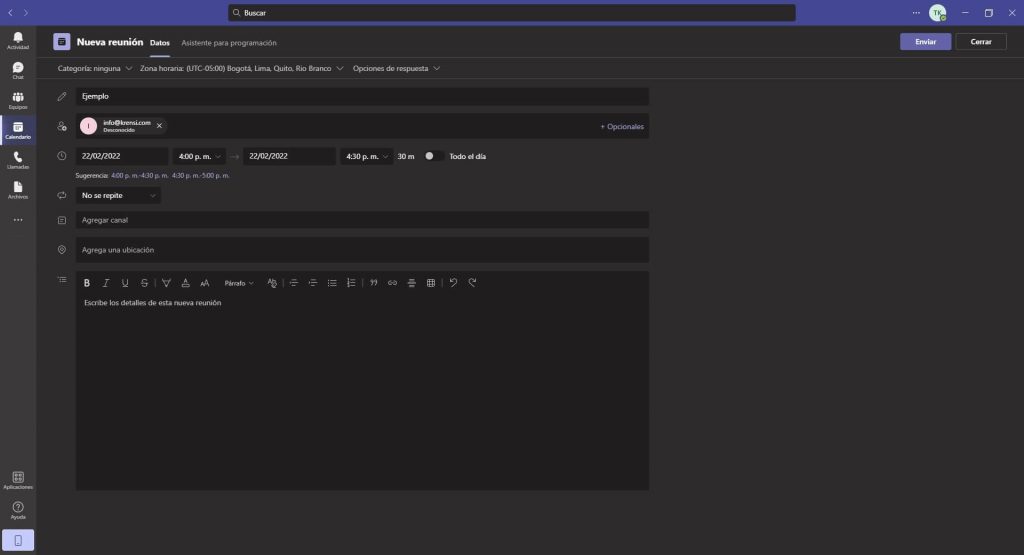
En esta sección podrá agregar : Título, asistentes requeridos, hora, si esta reunión se repite, entre otras. Es importante agregar un asistente requerido para que después de guardar aparezca un link de conexión a la reunión.
Una vez tenga la reunión lista deberá dar click en “Guardar” en la parte superior derecha. Ya guardada la reunión aparecerá en el calendario,ahora dando click en esta reunion creada podrá unirse, editar la reunión o ver el link para compartir.
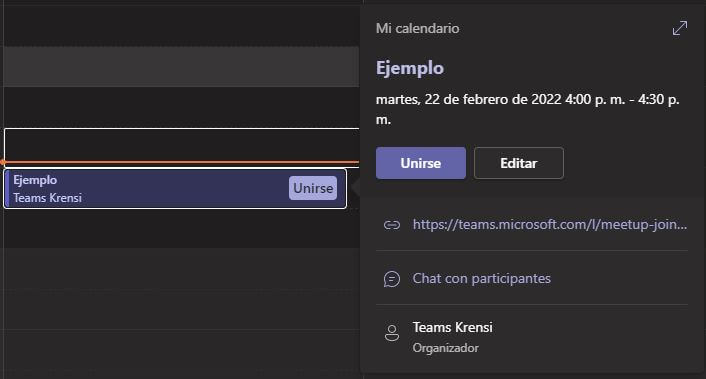
¿Cómo grabar una reunión?
Antes de entrar a la reunión asegúrate que tienes los permisos necesarios y las licencias para grabar la reunión. Ya que estés dentro de la reunión ubica los tres puntos que están en la parte superior derecha y da clic ahí.

Cuando des clic aparecerán más opciones, busca la opción que dice Iniciar grabación. Esto iniciará la función de grabar la reunión y avisara a los usuarios.
Una vez terminada la reunión podrá detener la grabación dando clic en el botón “Detener grabación”
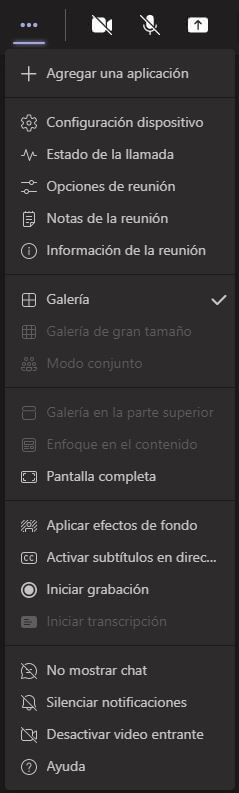
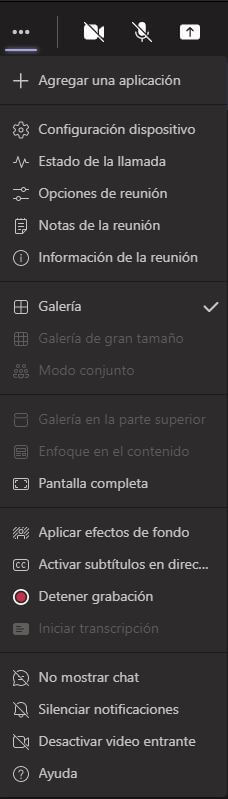
¿Cómo compartir pantalla?
Para compartir contenido o pantalla da click en el botón “Compartir contenido” al lado izquierdo del botón salir.
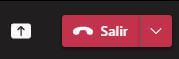
Esta acción desplegará una ventana con diferentes opciones como : incluir sonido, cambiar la vista del moderador, Elegir compartir la pantalla o una ventana de un programa específico
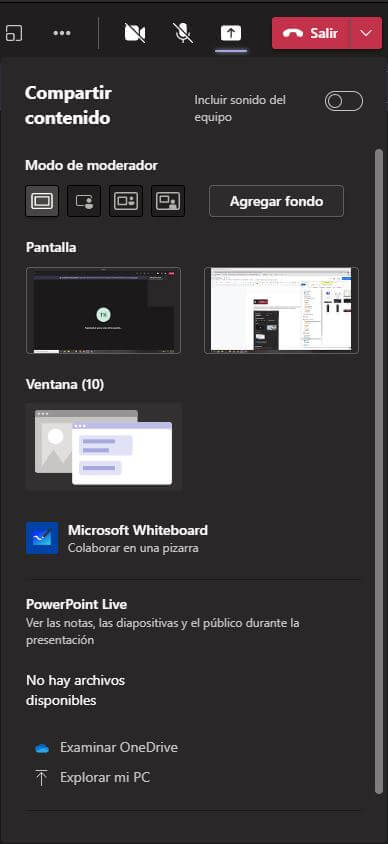
Una vez seleccionada la opción aparecerá un recuadro rojo sobre la zona que está compartiendo.
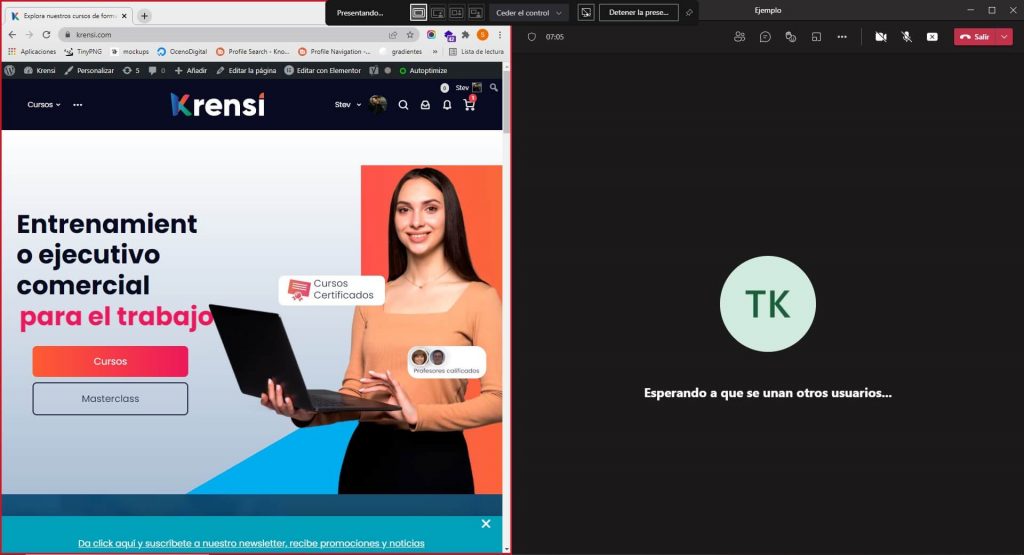
Para terminar de compartir buscamos la opción “Dejar de compartir” al lado izquierdo del botón salir.