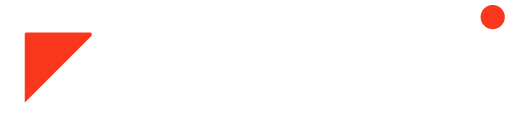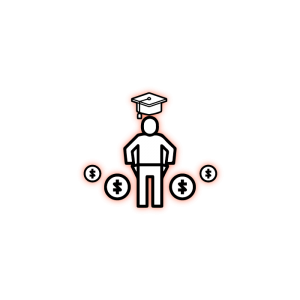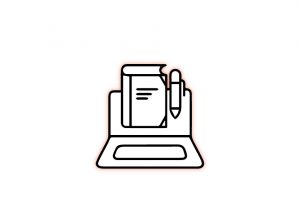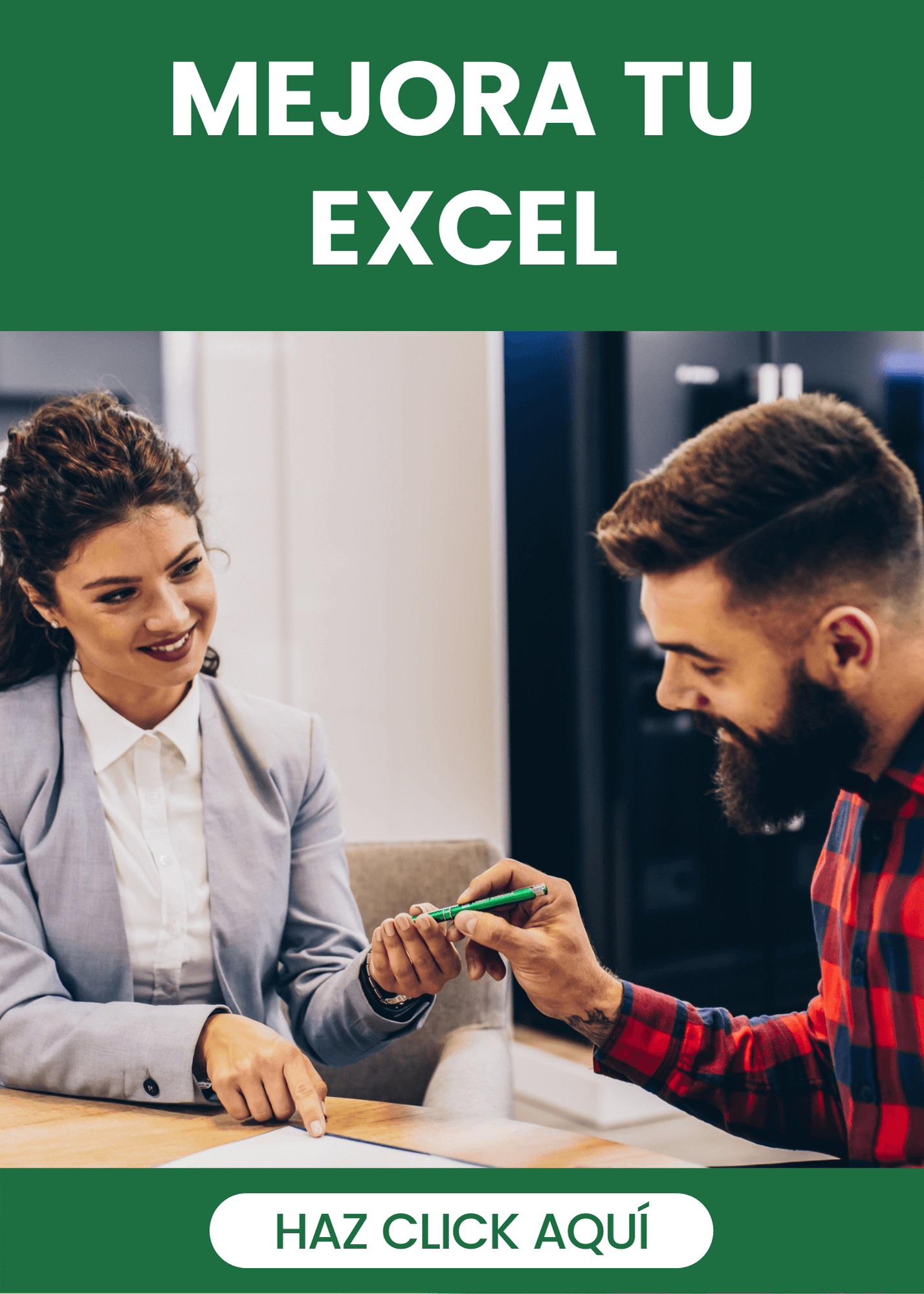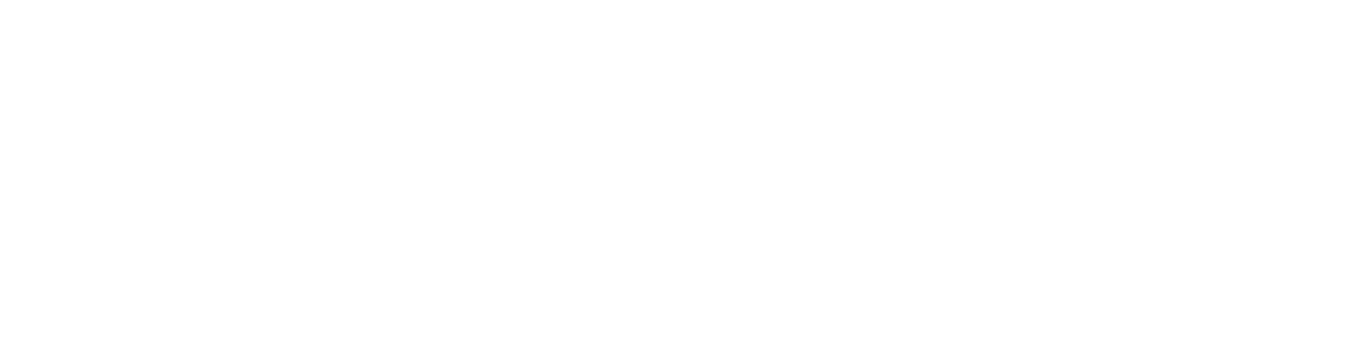Bienvenido a este tutorial de funcionalidades específicas de zoom, en este tutorial aprenderás a: cambiar el idioma de la aplicación, hacer grupos y grabar en la nube.
Tabla de contenidos
¿Cómo cambiar el idioma de Zoom a español?
Ya que estos tutoriales están hechos en español te recomendamos cambiar el idioma, con los siguientes pasos.
Paso 1: Abre la aplicación de zoom, esto te creará un icono de zoom en la parte inferior derecha de la pantalla (si no te aparece puede estar oculto, búscalo en la flecha que apunta hacia arriba)
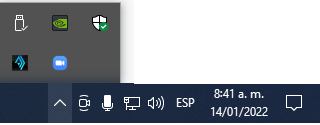
Paso 2 : Da click derecho sobre este icono, busca la opción “Switch Languages” o “cambiar idioma” y selecciona Español.

Paso 3: Esto reiniciará tu zoom y cambiará el idioma a español.
¿Cómo crear Salas para grupos?
Antes de empezar verifica que eres el host o administrador de la reunión, de esta manera deberías tener un icono de cuatro cuadrados para crear las salas, este icono se llama “Sección de grupos” y se encuentra al lado derecho del botón “Grabar”.
Paso 1: Da click en el icono “Sección de grupos”

Tendrás una ventana para la creación de salas y podrás asignar participantes automática o manualmente (por el momento la opción de dejar que los estudiantes escojan la sala será omitida)
*Te recomendamos crear varias salas y asignar los estudiantes manualmente ya que una vez iniciadas todas las sesiones no se puede crear o editar el número de salas*
Para este ejemplo creamos 4 salas:
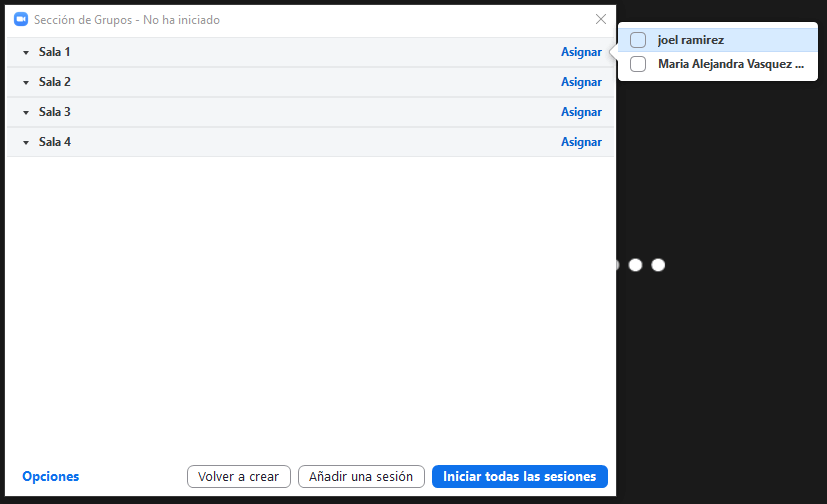
Paso 2: Agrega los estudiantes a las salas, (antes de iniciar todas las sesiones deberás asignar a los estudiantes una sala)
Da click en la palabra “Asignar” y aparecerán los nombres de los estudiantes, después da click en el estudiante para agregarlo a la sala. Si desea cambiarlo de sala puede hacerlo dando click en “Mover a”

Dentro de esta ventana se encuentran otras alternativas en el apartado “Opciones” marcado en azul.
En Opciones tendrás las siguientes variantes para la sala:
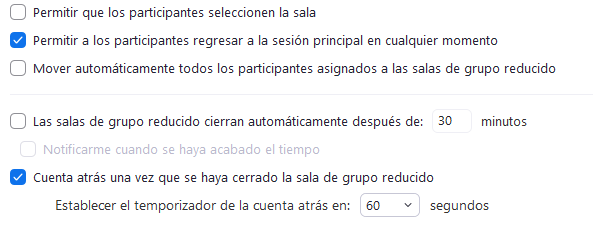
*Es importante conocer que solo las casillas con el check serán válidas en las salas*
Paso 3: Da click en “Iniciar todas las sesiones” se crearán y enviarán a los estudiantes a cada sala.
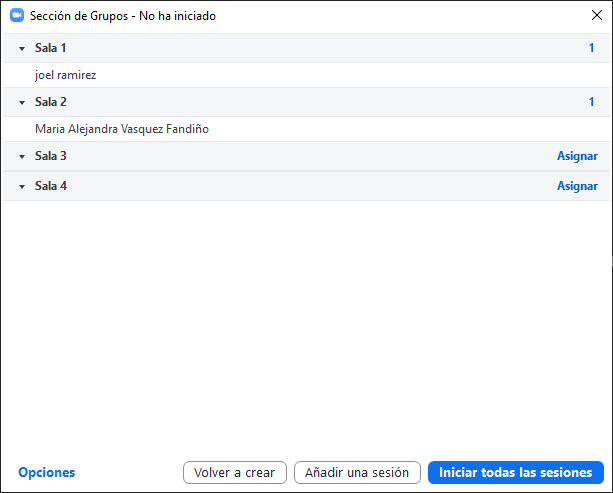
Cuando la sala esté abierta la ventana mostrará que está en curso y los participantes tendrán un icono al lado izquierdo del nombre.
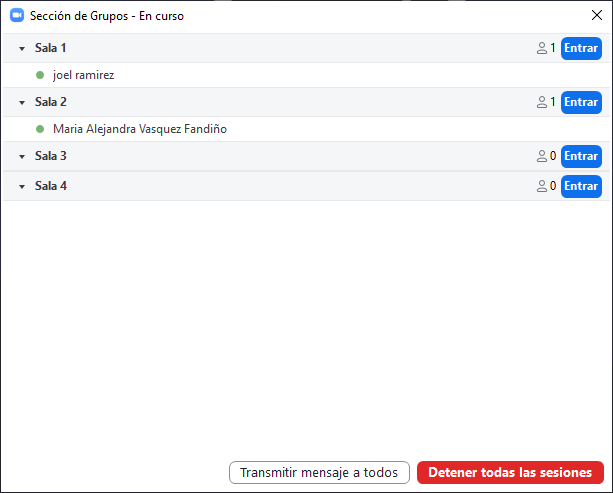
Desde esta ventana puede
- Unirse a los grupos presionando el botón “Entrar”
- Cerrar las salas
- Enviar un mensaje para todos *En el caso de que envíe un mensaje para todas las salas aparecera así:
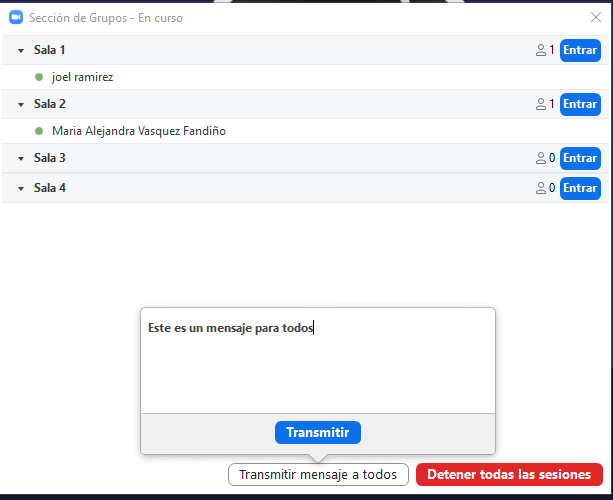
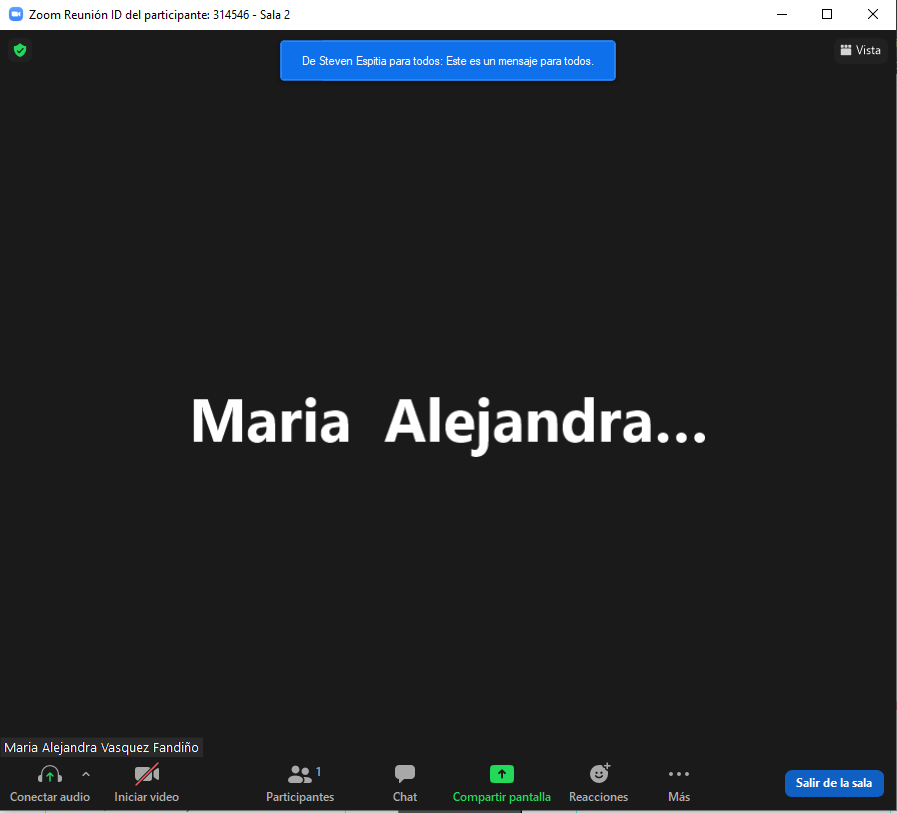
Paso 4 : Una vez terminada la actividad dará click en “Detener todas las sesiones” y los estudiantes regresaran a la pantalla principal.
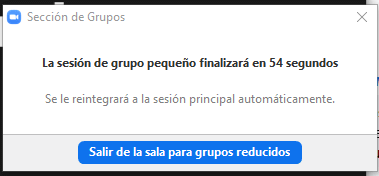
Grabación de clases
La grabación es parte importante del material para la clase, para nosotros es fundamental tener nuestras grabaciones, por eso te enseñaremos cómo grabar y guardar tu clase en la nube.
Paso 1: Para grabar debes dar click en el botón “Grabar”
Paso 2 : Da click en el botón “Grabar en la nube” de esta manera empezará la grabación y avisará a los usuarios.

Después de esto aparecerán dos botones, el botón “pausar” detiene la grabación por unos momentos y puede volver a grabar con el botón “reanudar”
Paso 3: Para finalizar la reunión debe dar click al botón “detener” se finalizará la grabación y se subirá a la nube.

Expulsar y silenciar participantes
Como anfitrión puedes evitar que participantes interrumpan la reunión. En este tutorial te explicamos como:
Paso 1: Es importante tener la sección de participantes abierta, esto se logra dando click en el botón “participantes”
Al lado derecho aparecerá una ventana con el nombre de los participantes, sus micrófonos y cámaras.

*Al lado del título “participantes” hay una flecha hacia abajo donde puedes cerrar la ventana emergente*
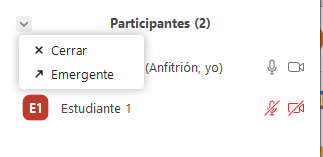
Paso 2 : Una vez identificado el participante que está interrumpiendo puedes colocar el cursor encima del nombre y pulsar el botón “desactivar audio” esto silenciará y avisará al participante.
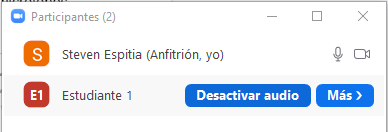
A la derecha contamos con el botón “más” donde encontramos opciones como detener el video y eliminar al participante de la reunión.
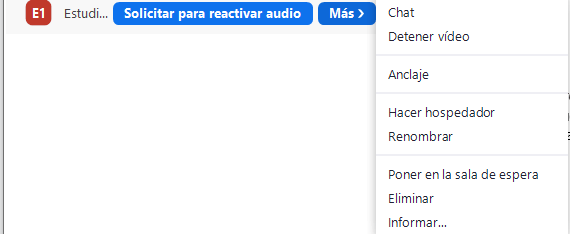
De esta manera podemos silenciar o eliminar a un participante.
Adicional, en la parte inferior de la ventana “participante” está el botón de silenciar a todos.