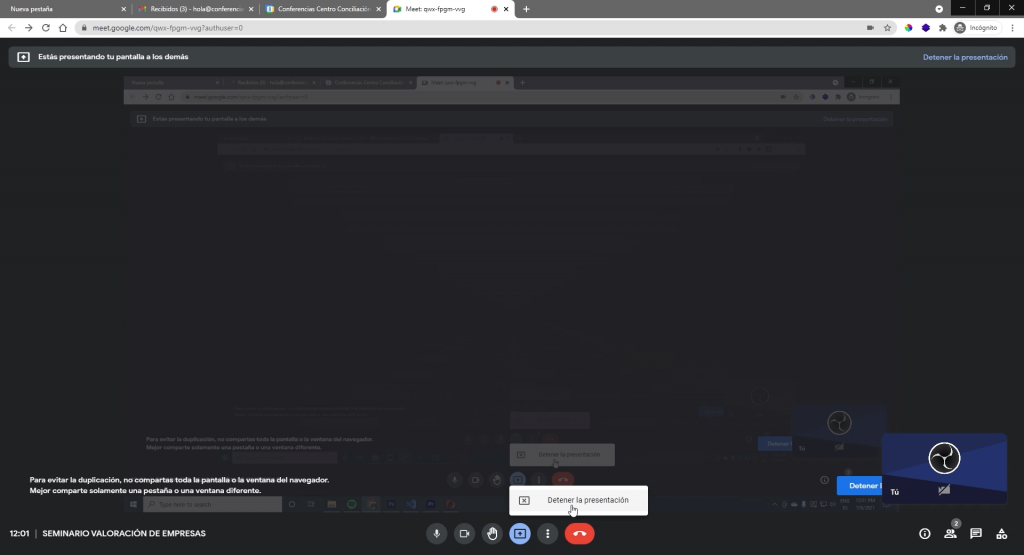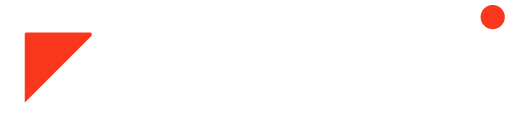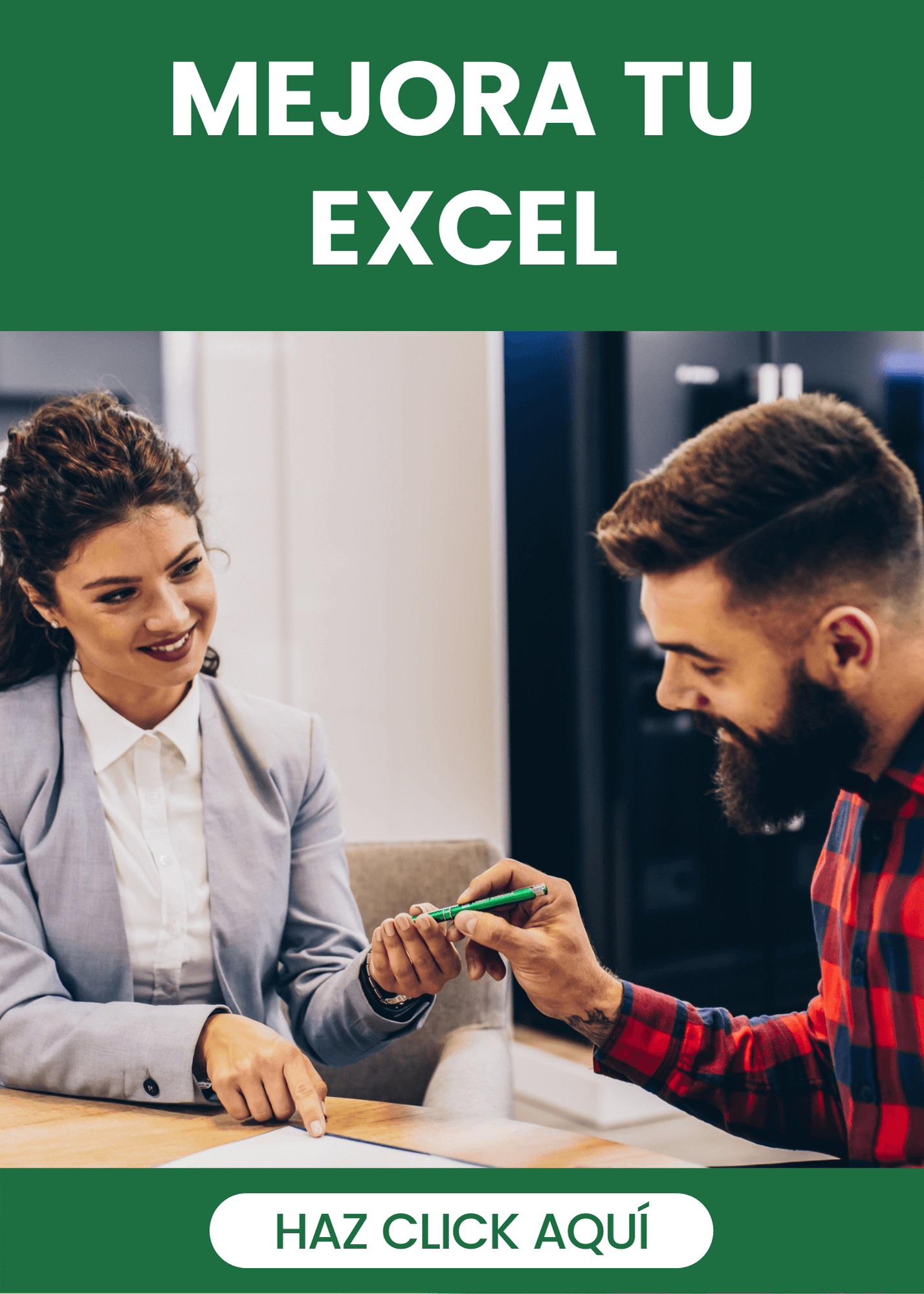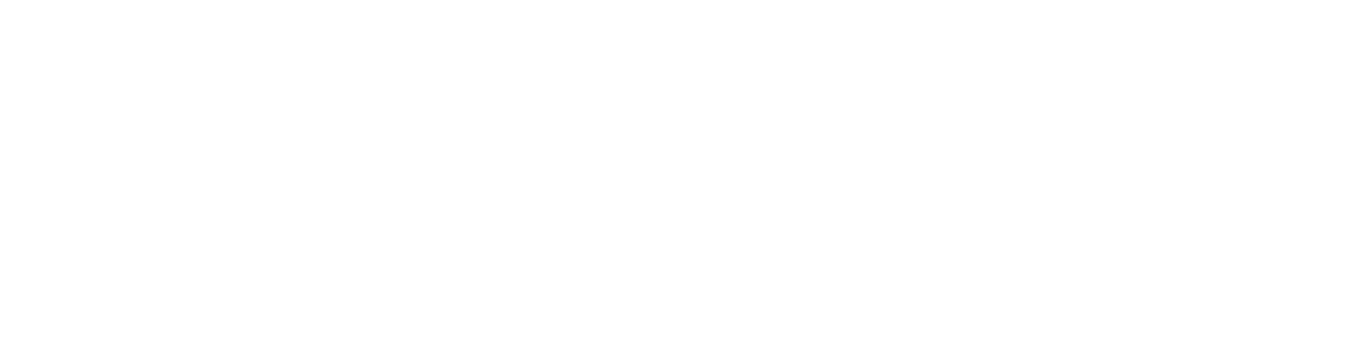Bienvenido a este tutorial de google meet, en este aprenderás a: iniciar y grabar conferencias, hacer seguimiento de asistencia y compartir pantalla.
Tabla de contenidos
¿Cómo ingresar a una reunión en meet?
Paso 1: Ingresa a www.google.com
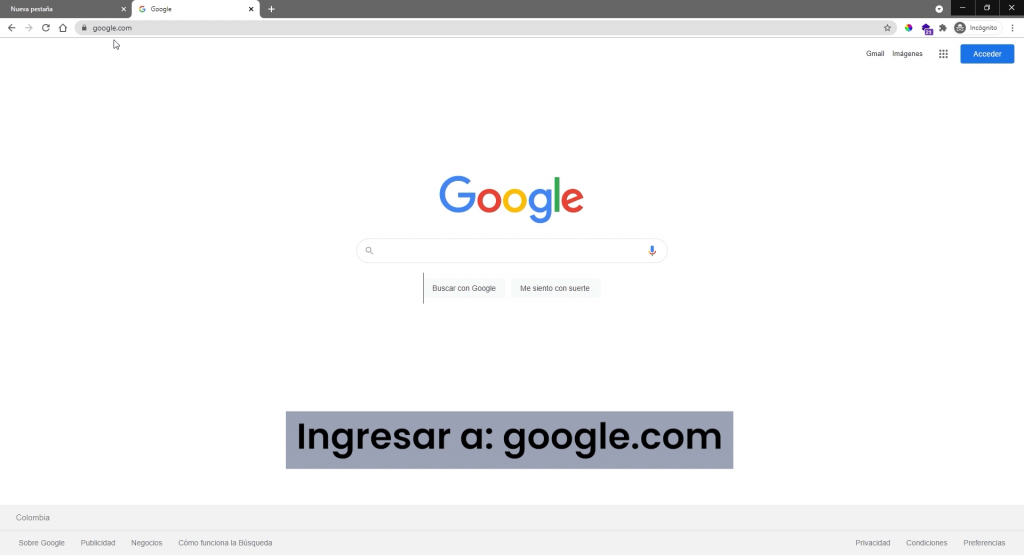
Paso 2: En la parte superior derecha da click en “gmail”
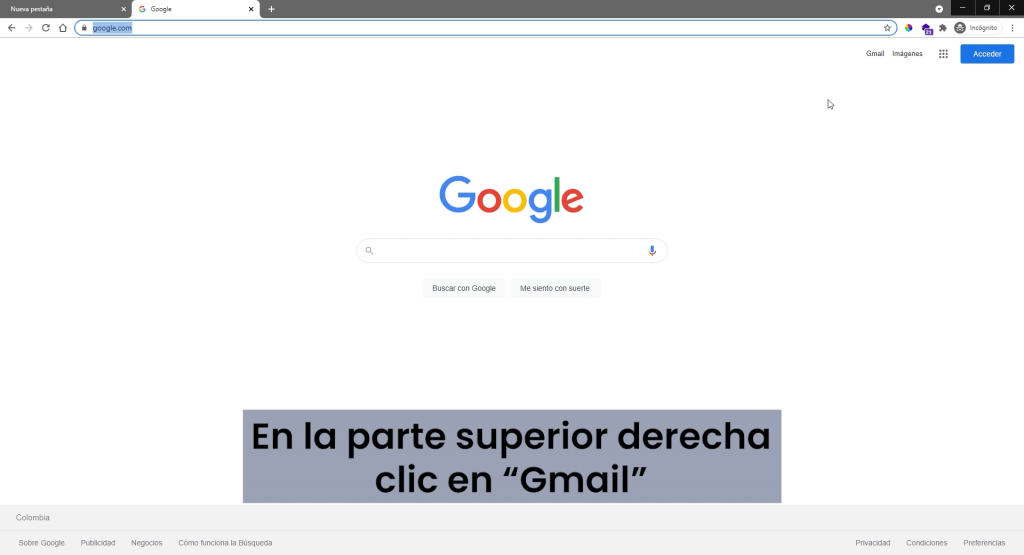
Paso 3: Ingresa el correo electrónico y la contraseña.
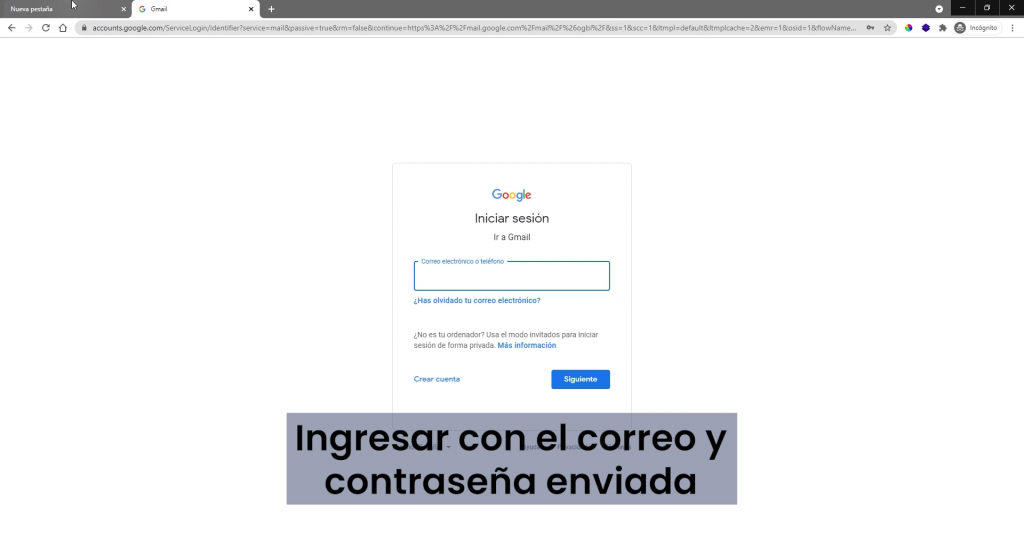
Paso 4: En la parte superior derecha da click en el icono de los 9 puntos después da click en el “calendario”
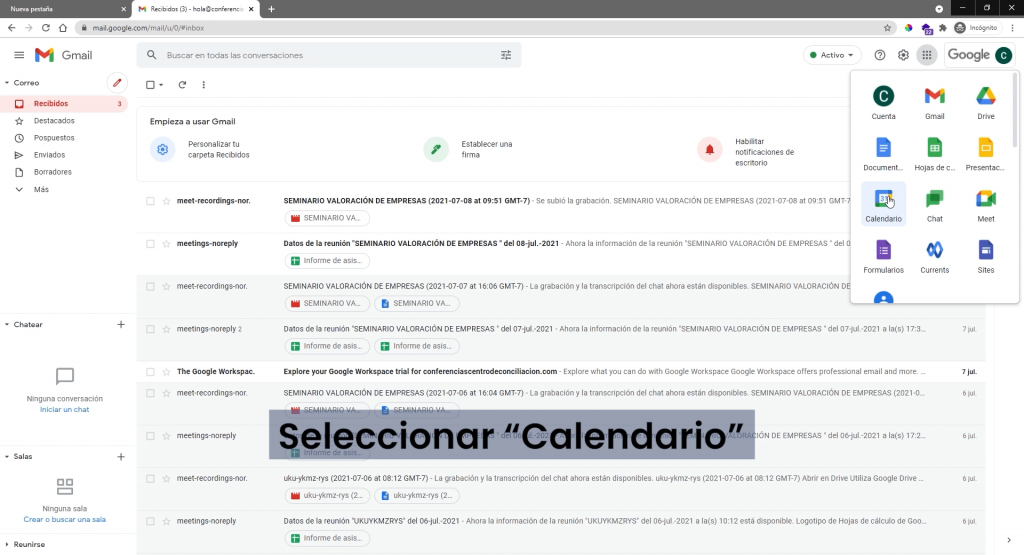
Paso 5: Elige el evento y da click en el botón “unirse a meet”
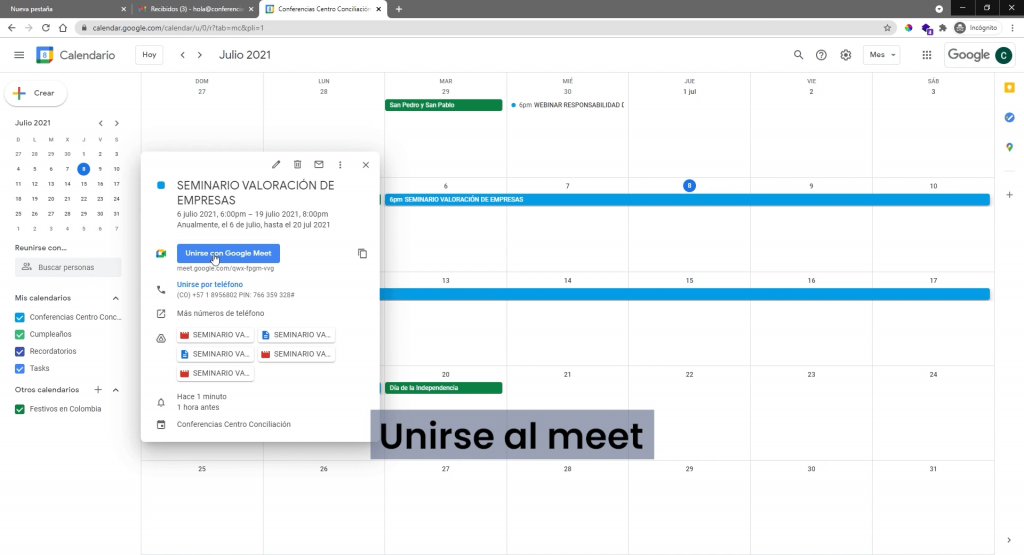
Paso 6 : Da click en “unirse ahora” (Recuerda activar tu cámara y tu micrófono)
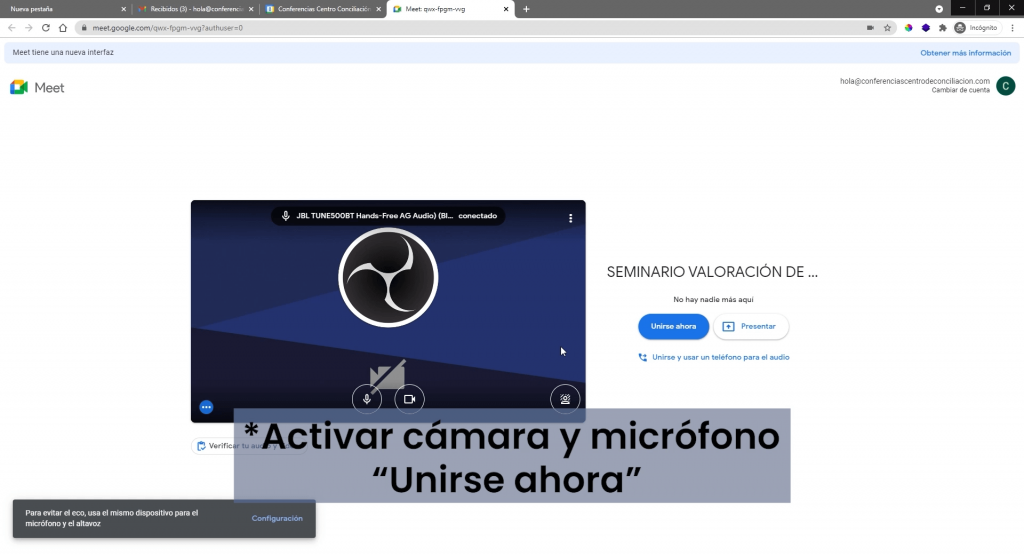
¿Cómo activar el seguimiento de asistencia?
Paso 1: En la parte inferior central da click en el icono de los tres puntos, después da click en la opción “configuración”
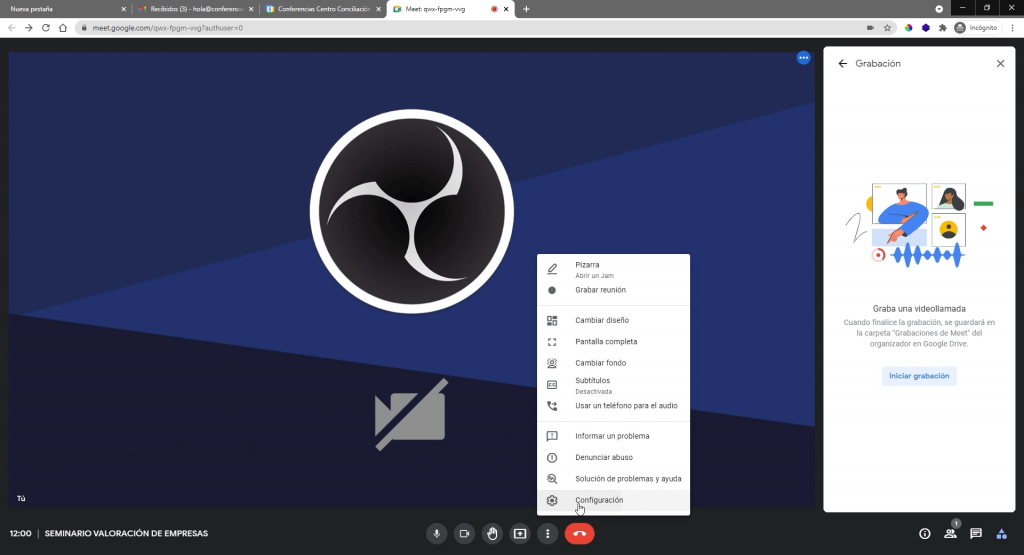
Paso 2: En la parte izquierda da click en “controles del organizador” *En este paso revisa qué “Seguimiento de asistencia a la reunión” quede activa
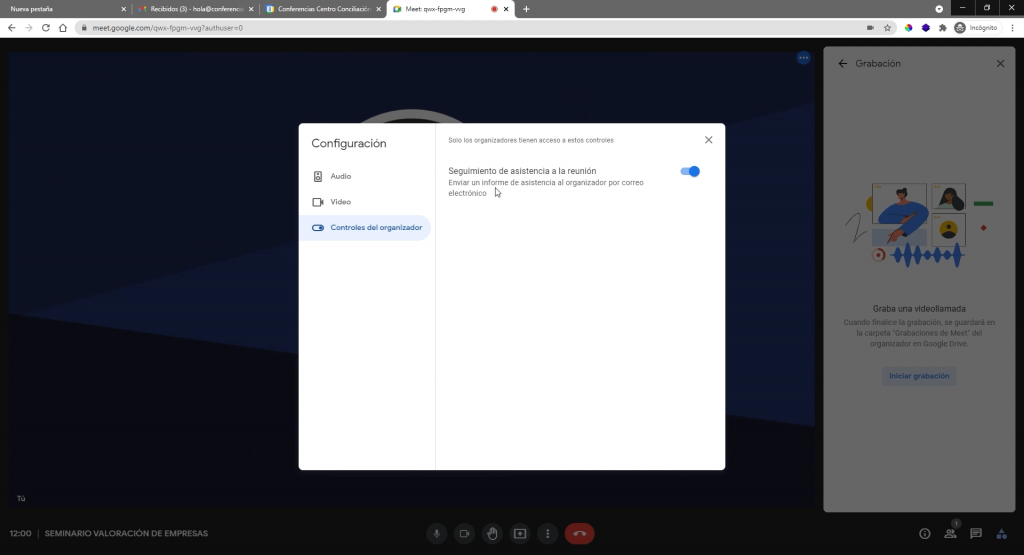
¿Cómo iniciar y detener la grabación?
Paso 1: En la parte inferior central da click en el icono de los tres puntos después, da click en la opción “grabar reunión”
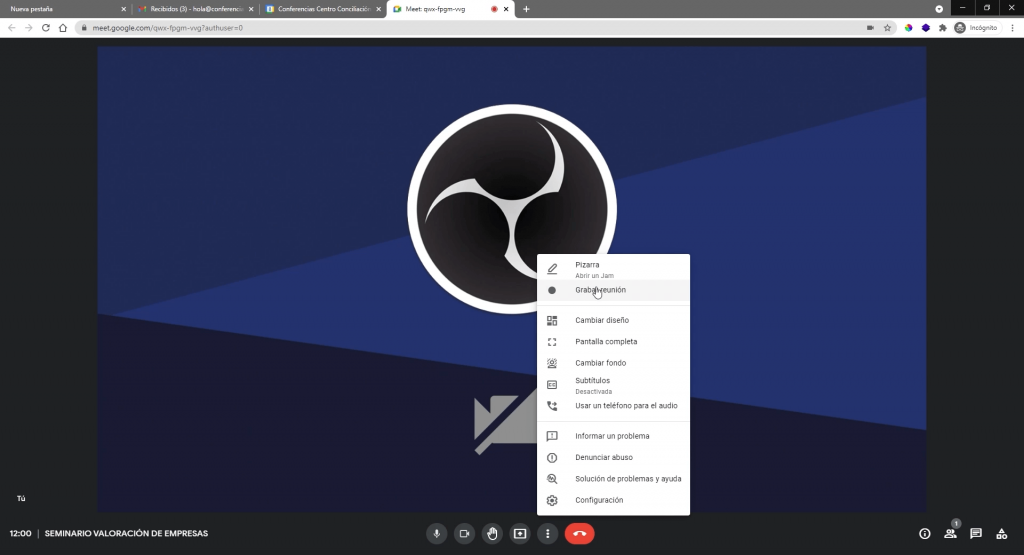
Paso 2: En la ventana emergente “grabación” da click en el botón “iniciar grabación” y después da click en “inicio”
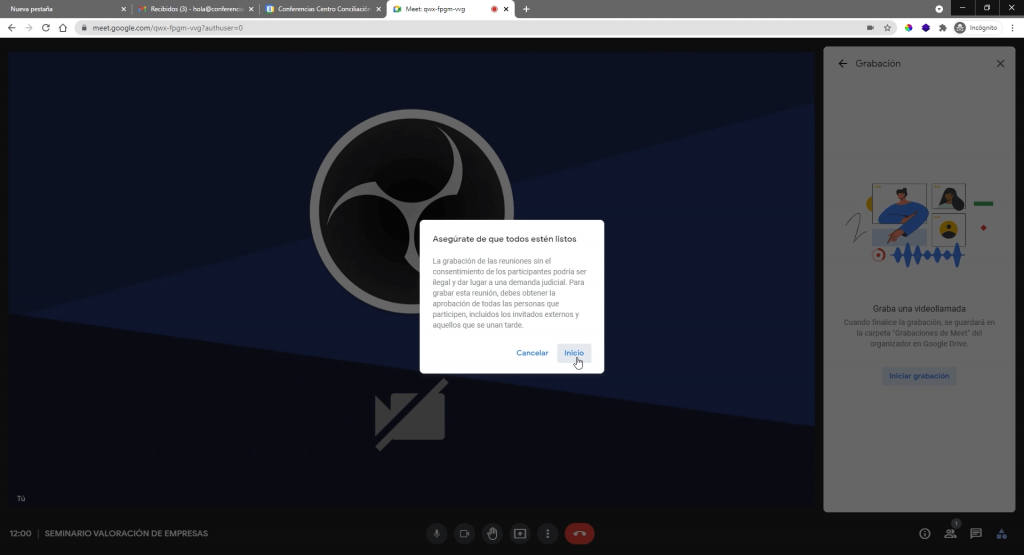
*En la parte superior izquierda se muestra un icono rojo señalando que la grabación en curso*
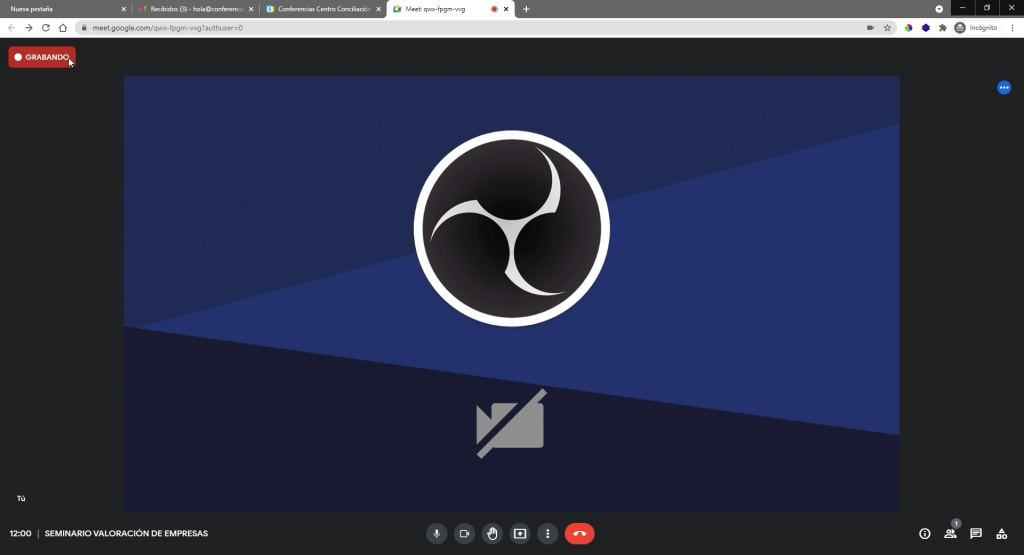
Paso 3: En la parte inferior central da click en el icono de los tres puntos, después da click en la opción “detener la grabación”
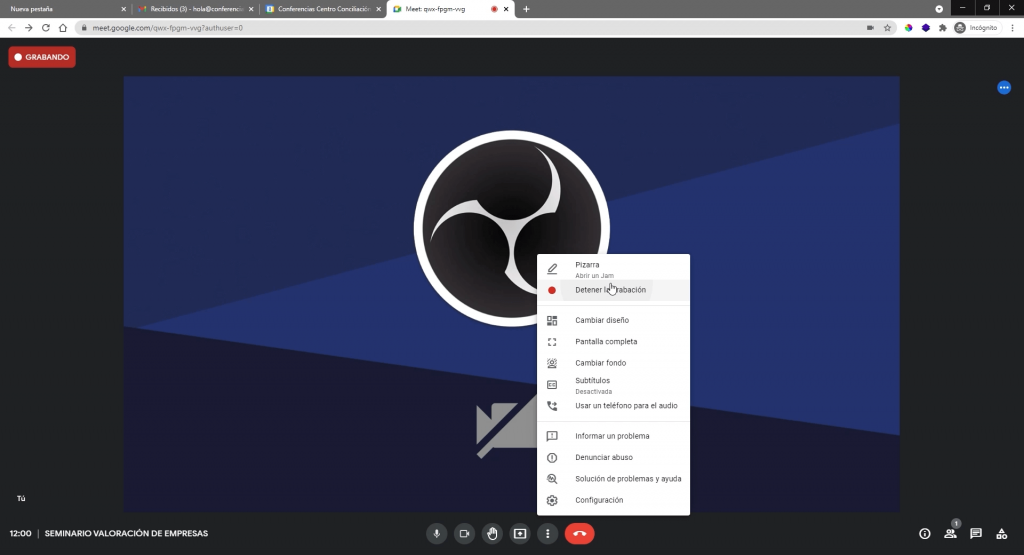
Paso 4: En la ventana emergente “grabación” da click en el botón azul que aparece en la derecha y después selecciona “detener la grabación”
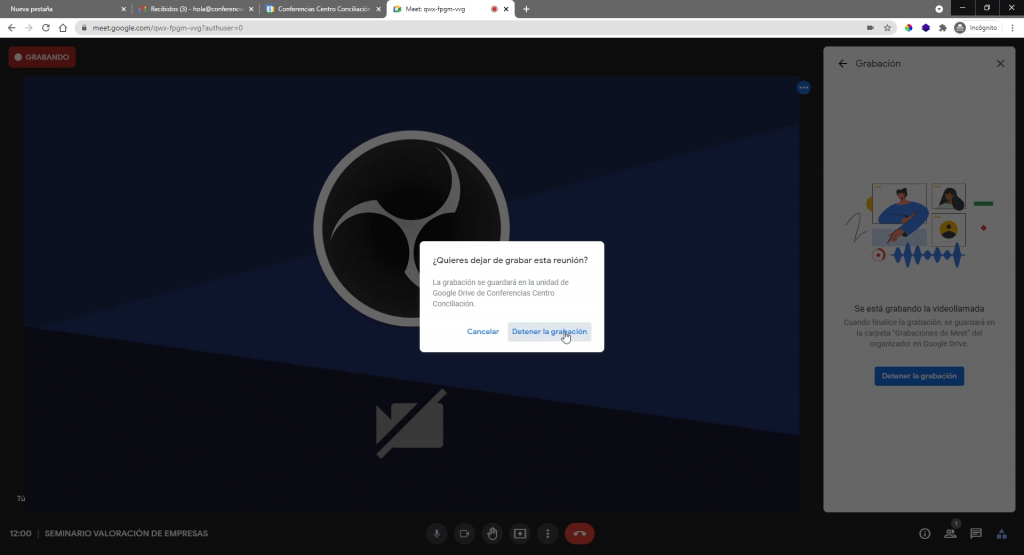
¿Cómo presentar pantalla?
Paso 1: En la parte inferior central da click en el icono “compartir pantalla” (flecha hacía arriba) y después da click en el botón “tu pantalla completa”
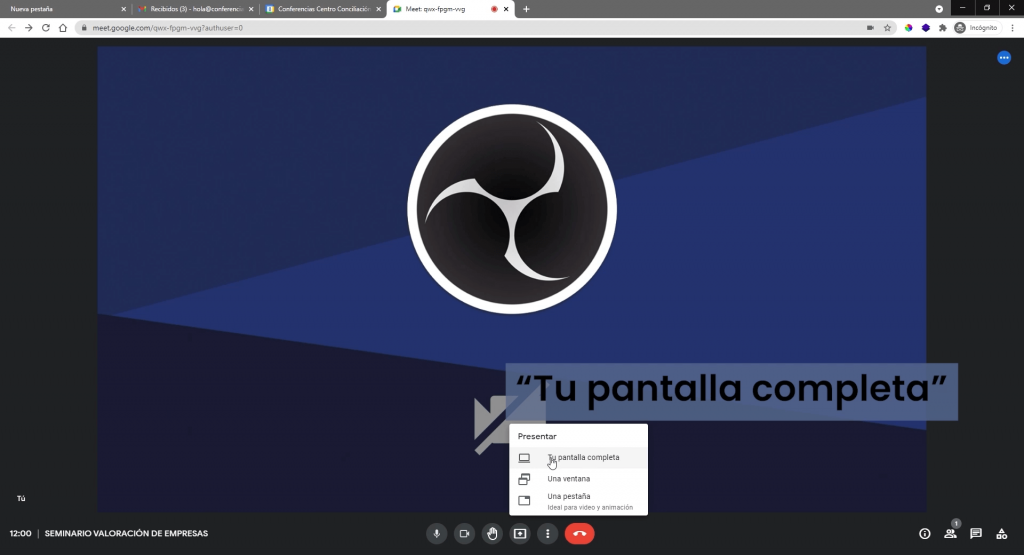
Paso 2: En la ventana emergente selecciona la pantalla que deseas compartir después da click en el botón “compartir”
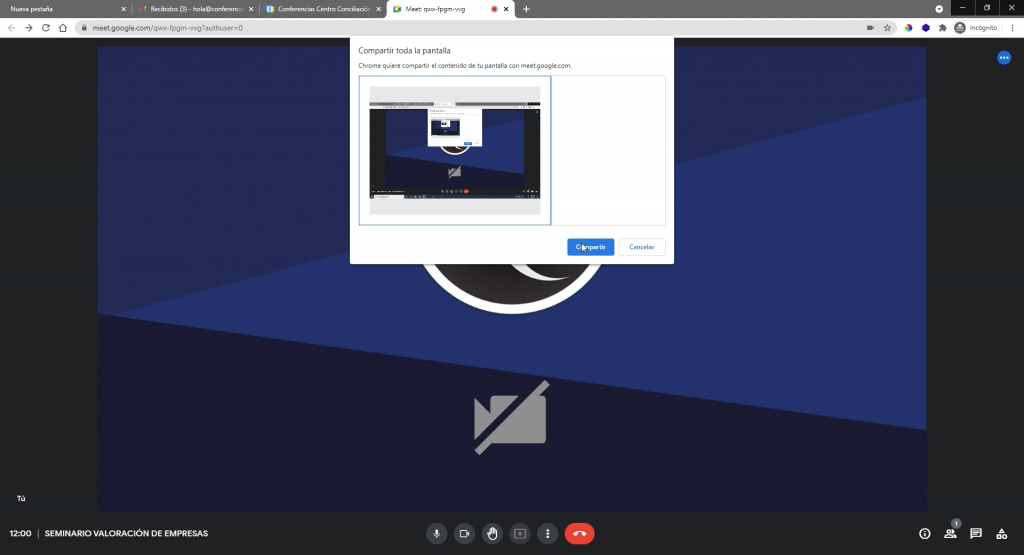
*Desde ese momento estarás compartiendo tu pantalla*
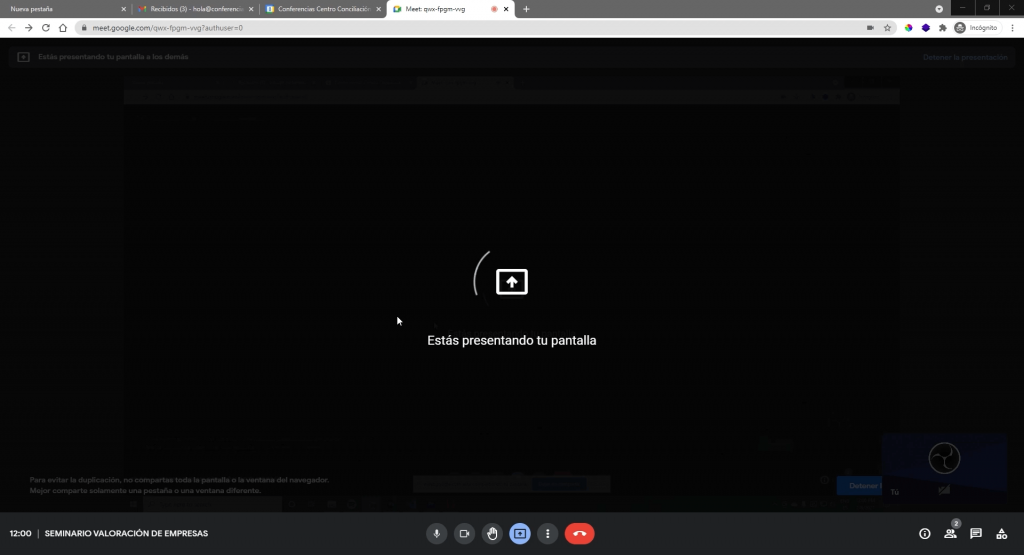
Para dejar de presentar
Paso 3: En la parte inferior central da click en el icono “compartir pantalla” (flecha hacía arriba) y después da selecciona “detener la presentación”